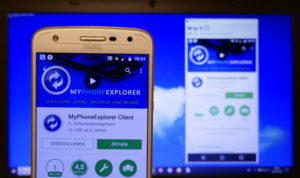Workshop: Das Smartphone Bild auf Laptop, PC und Beamer ausgeben
Wer Smartphone-Projekte mit Kindern, Jugendlichen oder Erwachsenen durchführt, stößt immer wieder auf technische Herausforderungen. So ist es manchmal gar nicht einfach, den Inhalt des Smartphone Displays auf einem Rechner zu spiegeln, um etwa einer größeren Gruppe von Teilnehmern eine App zu erklären. Manche Smartphones lassen sich über den USB-Ausgang mit HDMI-Kabeln oder speziellen MHL-Adaptern mit einem Beamer oder PC verbinden. Aber nicht alle haben diese Fähigkeit, so einen MHL Adapter anzusteuern.
Wenn so eine Adapter-Lösung nicht funktioniert, gibt es Wege, das Display des Smartphones auf einen PC oder einen Laptop zu übertragen, an das dann wieder ein Videoprojektor (Beamer) angeschlossen ist. Dazu gibt es sehr gute und kostenlose Software Lösungen. Die erste Variante mit dem Teamviewer ist technisch sehr einfach, braucht aber eine Internetverbindung. Die zweite Variante mit dem MyphoneExplorer funktioniert sogar offline, benötigt aber etwas mehr Aufwand. Hier werden die einzelnen Schritte gezeigt:
Wenn beide Geräte online sind, empfiehlt sich der Teamviewer
Bei einer funktionierender Internetverbindung kann man mit dem Fernwartungsprogramm Teamviewer sehr einfach den Bildschirm des Mobiltelefons spiegeln. Auf der Smartphoneseite braucht es die App Teamviewer QuickSupport, die über den Google PlayStore installiert wird.
Für PC, Mac oder Linux die Teamviewer Software herunterladen und installieren.
Nun muss man im Smartphone die App Teamviewer QuickSupport starten. Eventuell muss man der App noch spezielle Rechte gewähren.
Danach das Programm im PC starten und dort unter Computer fernsteuern die im Smartphone App angezeigte Partner-ID eingeben.
Nach einer Bestätigung im Smartphone sind PC und Smartphone verbunden. Nun nur noch auf Fernsteuerung klicken und der Inhalt des Displays ist im Bildschirm des Rechners zu sehen.
Für Kurse und Präsentationen hat sich bewährt, das Smartphone über die Maus des Rechners fern zu steuern. So können die Kursteilnehmer verfolgen, wo man klickt, wischt und drückt, da der Mauszeiger für sie sichtbar ist.
Die Immer-und-Überall-Lösung mit dem MyphoneExplorer
Diese Variante funktioniert ohne eine Internetverbindung mit USB Kabel, Bluetooth oder W-Lan. Folgende Schritte sind dazu notwendig.
Den PC vorbereiten:
Hierzu muß man die Software MyphoneExplorer herunterladen und ohne Werbung installieren.
Das Smartphone vorbereiten:
Im Smartphone muss man unter Einstellungen-Entwickleroptionen den USB Debugger Modus aktivieren
(evtl. muss zuerst durch mehrmaliges Hämmern auf die „Build-Nummer“ unter Telefonstatus der Entwicklermodus aktiviert werden)
Dann die App „MyphoneExplorer Client“ über den Play Store installieren.
Handy per USB Kabel mit dem PC verbinden:
MyphoneExplorer auf beiden Geräten starten und eine Verbindung erstellen. Das geht im MyphoneExplorer des PCs unter Datei – Benutzer hinzufügen.
Wer noch Unterstützung braucht, findet hier eine detaillierte Anleitung.
Im Menüpunkt Extras die Option Handy steuern / Bildschirm spiegeln wählen.
Sowohl beim PC als auch beim Smartphone alles bestätigen, was zu bestätigen ist.
Und dann sollte es funktionieren!
Wenn eine Wlan Verbindung vorhanden ist, kann auch diese verwendet werden.
Sowohl der Teamviewer als auch der MyphoneExplorer sind sehr gute und mächtige Tools, die einem das Arbeiten mit dem Computer und Smartphone leichter machen und die wesentlich mehr können als nur das Bild des Smartphones in dein anderes Gerät zu übertragen.