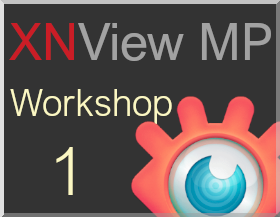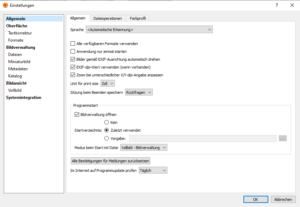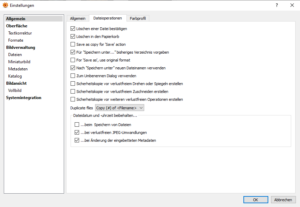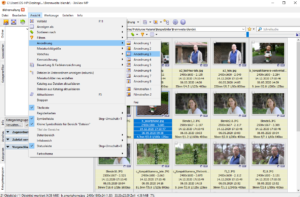Workshop 1 – XNView MP: Kostenloses, gutes Programm zum Verwalten und Bearbeiten von Fotos
Workshop 1: Installieren, Einrichtung und Überblick von XNView MP
XnView MP ist ein sehr gutes Freeware Programm für die private, nicht-kommerzielle Nutzung, für Ausbildungszwecke und für Non-Profit-Unternehmen. Vom Funktionsumfang stellt es viele kommerzielle Produkte in den Schatten und überzeugt durch eine klare und einfache Bedienung. XNView MP ist sowohl für Windows PCs als auch für Apple- und Linux-Rechner erhältlich und bietet sich daher als Standardprogramm für Fotoprojekte an. Es kann unter www.xnview.com heruntergeladen werden.
In diesem Workshop findet sich eine kurze Anleitung für das kleine und trotzdem vielseitige Programm. Im ersten Teil wird gezeigt, wie die Grundeinstellungen von XnView MP optimiert werden können. Zudem werden die Basisfunktionen erklärt. Im zweiten Teil des Workshops stelle ich einen Workflow vor, mit dem man jedes Foto in wenigen Schritten optimieren kann. Im dritten Teil des Workshops zeige ich weitere praktische Funktionen des vielseitigen Programms.
XNView MP installieren
Die Windows, Linux und Mac Versionen können unter www.xnview.com heruntergeladen werden. Bei vielen Linux Distributionen ist das Programm auch über die Anwendungsverwaltung installierbar.
XNView MP einrichten
XnView MP ist ein kleines Programm mit enormem Funktionsumfang. Dennoch lässt es sich relativ einfach und intuitiv bedienen. Damit die Arbeit mit den Bildern Spaß macht und übersichtlich bleibt, haben sich folgende Grundeinstellungen bewährt. Je nach individuellen Arbeitsstil kann man das Programm natürlich auch anders konfigurieren.
Unter Werkzeuge – Einstellungen befinden sich die Grundeinstellungen des Programms. Hier alle zu erläutern wäre zu viel. Ich möchte nur ein paar Tipps geben und Einstellungen zeigen, die sich meiner Meinung nach gut für die tägliche Arbeit eignen. Sie befinden sich alle im Menüpunkt Allgemein, der in der linken Spalte des Fensters angeklickt wird.
Hier kann im Reiter Allgemein eingestellt werden, ob Bilder für die Bildanzeige gemäß der EXIF-Ausrichtung automatisch gedreht werden sollen oder nicht. Dieses automatische Drehen geschieht nur temporär, solange das Bild angezeigt wird. Soll das Bild permanent gedreht werden, empfiehlt es sich, das Häkchen zu entfernen und die Bilder manuell zu drehen.
Direkt neben dem Reiter Allgemein befinden sich die Einstellungen zu den Dateioperationen.
Meist macht es hier Sinn, für „speichern unter“ bisherigen Verzeichnis verwenden anzuklicken.
Zudem empfiehlt es sich, nach „speichern unter“ neuen Dateinamen verwenden zu aktivieren.
Wenn man nicht möchte, dass XnView MP bei jedem verlustfreien Drehen im Bildbetrachter eine Sicherheitskopie erstellt, muss man hier diese Funktion deaktivieren.
Im Schaubild unten auf dieser Seite wird erklärt, wie man die Ansicht so einstellt, dass das Programm so aussieht, wie hier im Skript dargestellt. Dies findet man im Menüpunkt Ansicht unter dem Punkt Anordnen als.
Überblick im Bildverwaltungs-Modus und Bearbeitungsmöglichkeiten in der Bildansicht
Das Programm startet in einem Bildverwaltungsmodus, in dem die Fotos als Miniaturansichten gezeigt werden. Wenn man ein Bild anklickt, so wird es im Vorschau Fenster etwas größer angezeigt. Im gleichen Bereich befinden sich auch Informationen zu den Bildeigenschaften und zur Belichtung. Diese können über die Schaltflächen am linken Programmrand gewählt werden.
Auf der linken Seite des Programms ist der Verzeichnisbaum zu sehen. Er zeigt die Ordnerstruktur des Computers und ermöglicht es, Fotos von einem Ordner in einen anderen zu verschieben oder zu kopieren. An der gleichen Stelle lassen sich die Bilder durch Lesezeichen und Kategorien verwalten.
Die Höhe und Breite der einzelnen Programmfelder (Verzeichnisbaum, Vorschau- und Infobereich, Bildvorschaubereich) lässt sich mit der Maus individuell verändern.
Wenn man auf ein Miniaturbild doppelklickt, öffnet sich ein weiteres Fenster, in dem das Foto als Bildansicht angezeigt wird. In diesem Modus lässt sich das Foto bearbeiten. Praktischerweise können mehrere Bilder gleichzeitig als verschiedene Tabs oder Reiter geöffnet werden. Dies erlaubt ein genaues Vergleichen ähnlicher Bilder.
Mit den Zoomtasten in der Symbolleiste kann man sich das Bild im Detail ansehen. Noch einfacher geht es mit der „ + “ oder der „ – “ Taste auf der Tastatur oder dem Mausrad.
Siehe auch:
Workshop 2 – XNView MP: In 5 Schritten zum optimierten Foto
Workshop 3 – XNView MP: Weitere hilfreiche Funktionen