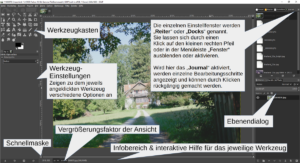GIMP Workshop Teil 1 – Installation, Oberfläche und erste Schritte
Autor: Oliver Spalt, www.fotopaed.de – Licence CC BY-SA
GIMP ist eine Bildbearbeitung für alle gängigen Betriebssysteme. Seit über 25 Jahren hat sie sich als kostenlose, nicht-kommerzielle Alternative zu Programmen wie Photoshop etabliert. Die quelloffene Software wird von einer Community gepflegt und stetig weiter entwickelt.
GIMP bietet sich für fotopädagogische Projekte an: Es läuft auf allen Plattformen und kann kostenlos installiert und weitergegeben werden. So muss man sich keine Gedanken machen, ob die verwendete Software legal ist. Die Kurs- oder Projektteilnehmer können die Software auf ihren Rechner installieren und sie auch später bedenkenlos weiter verwenden. Die kostenlos für alle großen Betriebssysteme verfügbare Bildbearbeitung hat an Professionalität zugelegt. Die neue Version ist inzwischen schon mehrmals nachgebessert und erweitert worden und erweist sich als stabil für den täglichen Einsatz.
GIMP 2.10 installieren
Die GIMP 2.10 Setup-Datei unter www.gimp.org herunterladen und installieren. Es empfiehlt sich in der ersten Installationsmaske links unten auf Anpassen zu klicken. Dort kann man alle Einstellungen übernehmen. Allerdings ist es ratsam, im vierten Installationsfenster Desktop-Verknüpfung erstellen zu aktivieren.
Unter https://docs.gimp.org/2.10/de/ findet man eine sehr gute Dokumentation zu den einzelnen Funktionen von Gimp.
Die GIMP Oberfläche
Nach der Installation startet GIMP im Einzelfenster-Modus und sieht wie unten dargestellt aus. Es lassen sich einzelne Dialogfenster ausblenden, hinzufügen oder verschieben, um das Programm an die eigenen Bedürfnisse anzupassen. Ebenso lässt sich die Breite des Werkzeugkastens verändern.
Wenn der Einzelfenstermodus unter der Menüleiste Fenster nicht aktiviert ist, besteht GIMP aus mehreren kleineren Fenstern, die auf dem Desktop liegen. Dies kann praktisch sein, wenn man mit mehreren Bildschirmen arbeitet.
Wenn man mit der Maus auf eines der Bearbeitungswerkzeuge im Werkzeugkasten geht, klappen weitere ähnliche Werkzeuge aus, die man anklicken kann. Ist das zu unübersichtlich, so kann man unter Bearbeiten – Einstellungen – Oberfläche – Werkzeugkasten die Funktion Werkzeuggruppen deaktivieren verwenden. Dann werden alle Werkzeuge im Werkzeugkasten parallel angezeigt.
Im Folgenden zeige ich, wie Fotos mit GIMP geöffnet, gedreht und gespeichert werden.
Im nächsten Workshop erkläre ich die wichtigsten Schritte der Bildoptimierung.
Erste Schritte mit GIMP
Bilder mit GIMP öffnen
Wie bei den meisten anderen Programmen geht dies über die Menüleiste Datei – Öffnen. Ein anderer Weg ist Drag & Drop: Dazu das Bild vom Windows Explorer mit der gedrückten linken Maustaste in den GIMP Werkzeugkasten schieben.
Das gesamte Bild drehen oder spiegeln
Unter Bild – Transformieren kann das ganze Bild um 90 oder 180 Grad gedreht oder auch horizontal oder vertikal gespiegelt werden.
Bilder werden im programmeigenen XCF-Format abgespeichert
Unter Datei – Speichern unter speichert GIMP die Dateien im XCF-Format. Beispielsweise wird aus bildname.jpg ein bildname.xcf. XCF ist das Gimp Format, in dem die Bilder mit allen Einstellungen und Ebenen gespeichert werden. Bei komplexeren Bildbearbeitungen ist dies ein entscheidender Vorteil.
Um wieder ein JPG zu erhalten muss das Bild exportiert werden
Soll das Foto auch mit anderen Programmen angezeigt werden, muss man es beispielsweise als JPG-Datei z.B. unter „bildname_a.jpg“ exportieren. Dies geschieht unter Datei – Exportieren nach. Das Originalfoto sollte man aber nicht überschreiben. Natürlich kann GIMP auch in viele andere Bildformate wie PNG, GIF, TIFF, HEIF oder ICO exportieren. Hierzu einfach bei Dateiname die entsprechende Dateiendung dazu schreiben oder unten bei Dateityp den jeweiligen Typ wählen.
Lizenz: Der GIMP-Workshop wird unter der Lizenz CC BY-SA (Namensnennung – Weitergabe unter gleichen Bedingungen ) veröffentlicht.
Er darf unter der Angabe „Quelle: Oliver Spalt, www.fotopaed.de – licence CC BY“ jederzeit weiterverbreitet werden.
GIMP Workshops auf www.fotopaed.de
GIMP Workshop Teil 1 – Installation, Oberfläche und erste Schritte
GIMP Workshop Teil 2 – In wenigen Schritten zum optimierten Foto
GIMP Workshop Teil 3 – Weitere hilfreiche Funktionen zum Bearbeiten von Fotos
GIMP Workshop Teil 4 – Porträt-Fotos mit GIMP retuschieren
GIMP Workshop Teil 5 – Fabelwesen erschaffen
GIMP Workshop Teil 6 – Schwebebilder mit GIMP erstellen