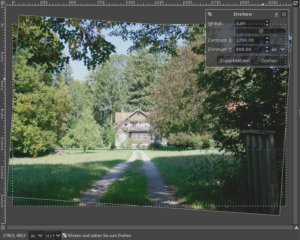GIMP Workshop Teil 2 – In wenigen Schritten zum optimierten Foto
Autor: Oliver Spalt, www.fotopaed.de – Licence CC BY-SA
Meist machen digitale Kameras schon recht brauchbare Fotos. Viele Bilder lassen sich aber mit wenigen Schritten optimieren und werden nach der Bearbeitung brillanter und schöner. Aus schlecht belichteten Fotos (z.B. wenn sie unterbelichtet sind oder wenn das Blitzlicht nicht weit genug reicht) lässt sich mit den unten beschriebenen Schritten noch einiges herausholen. Dieser „Workflow“ beschränkt sich auf die wesentlichen Schritte der Bildoptimierung, benötigt wenig Zeit und ist einfach zu lernen.
Schritt 1: Bild öffnen und eine Kopie erstellen:
Zuerst das Bild öffnen und dann sofort speichern im originären „XCF“ Format unter Datei – Speichern unter. Beispielsweise wird aus bildname.jpg ein bildname_a.xcf. „XCf“ ist das Gimp Format, in dem die Bilder mit allen Einstellungen und Ebenen gespeichert werden.

Das hier gezeigte Foto ist sehr schlecht belichtet. Zudem ist es schief fotografiert. In wenigen Schritten kann man daraus ein ansehnliches Ergebnis herauskitzeln.
Schritt 2: Die Rechengenauigkeit für das Bild einstellen
Normalerweise wird das Bild im recht groben Modus 8-Bit dargestellt und berechnet. Dies kann man unter dem Menüpunkt Bild – Genauigkeit verstellen. Je höher die Bitrate, desto besser sind die Ergebnisse bei den nachfolgenden Korrekturen.
Schritt 3: Bild drehen
Wenn das Bild schief ist, kann man es sehr einfach mit dem Drehsymbol ![]() oder mit Ebene – Transformation – Beliebig Drehen drehen. Hilfreich ist es, sich vorher aus dem Lineal am Rand Hilfslinien heraus zu ziehen. Danach mit Rotieren in der Drehen-Dialogbox bestätigen.
oder mit Ebene – Transformation – Beliebig Drehen drehen. Hilfreich ist es, sich vorher aus dem Lineal am Rand Hilfslinien heraus zu ziehen. Danach mit Rotieren in der Drehen-Dialogbox bestätigen.
Schritt 4: Bild zuschneiden
Im Werkzeugkasten das Zuschneidesymbol ![]() wählen. Mit der Maus den Ausschnitt aufziehen. Soll ein bestimmtes Seitenverhältnis behalten werden, so dies in den Werkzeugeinstellungen eingeben. Der Ausschnitt kann an den Ecken verändert werden. Zum endgültigen Zuschneiden einfach in den Ausschnitt klicken.
wählen. Mit der Maus den Ausschnitt aufziehen. Soll ein bestimmtes Seitenverhältnis behalten werden, so dies in den Werkzeugeinstellungen eingeben. Der Ausschnitt kann an den Ecken verändert werden. Zum endgültigen Zuschneiden einfach in den Ausschnitt klicken.
Schritt 5: Tonwertumfang und Gammawert korrigieren
Dieser Schritt ist der wichtigste Schritt bei der Anpassung der Farbwerte und der Helligkeit des Fotos.
Unter der Menüleiste Farben – Werte lässt sich das Histogramm aufrufen. Dies zeigt die Hell- und Dunkelverteilung des Bildes. Oft lässt sich das Foto sehr gut optimieren, wenn man das schwarze Dreieck an den linken Rand des Histogramm Berges und das weiße an den rechten Rand schiebt. Dadurch erhält das Foto einen Tonwert von reinem Weiß bis hin zu einem satten Schwarz.
Hier lässt sich auch die Helligkeitsverteilung im Bild einstellen. Wird der Regler für die Gammakorrektur in der Mitte der Skala nach rechts geschoben, so werden die Tonwerte zwischen Schwarz und Weiß schneller dunkel. Wird er nach links geschoben, so werden die Tonwerte heller. Der Normalwert liegt bei 1. Am Besten ein wenig herum experimentieren und schauen, welche Einstellung das Foto gut zur Geltung bringt.
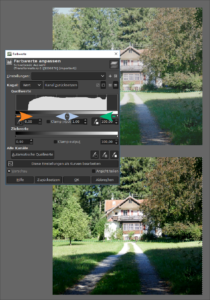
Durch das Verschieben des Schwarzpunktes (linker Regler), des Weißpunktes (rechter Regler) und des Gammawertes (mittlerer Regler) wird das Bild entscheidend optimiert.
Schritt 6: eventuell Bildgröße und Auflösung einstellen
Je nach Ausgabezweck (oder um Festplattenspeicher zu sparen) kann die Bildgröße unter dem Menüpunkt Bild – Skalieren eingestellt werden. Dies erfolgt über die Änderung der Pixelanzahl. Im gleichen Fenster lässt sich die DPI Auflösung einstellen.
Generell gilt hier: Der Standard für Bilder, die am Monitor angesehen werden (etwa für Powerpoint oder Internet) liegt bei 72 bis 100 DPI. So kann man vermeiden, das z.B. Powerpoint Präsentationen oder Word Texte unnötig groß werden und wegen der riesigen Fotos aus allen Nähten platzen.
Für Printzwecke sollte bei beiden Werten 300 DPI eingegeben werden. Wenn man rechts von Pixel auf mm wechselt, sieht man wie groß das Foto mit der unten eingestellten DPI Auflösung tatsächlich ausgedruckt wird.
Schritt 7: Das Bild wieder als JPG abspeichern / exportieren
Um alle bisherigen Schritte festzuhalten, sollte man das Bild erst einmal ganz normal speichern (z.B. mit Strg und der S Taste). Bei Schritt 1 wurde das Bild unter bildname_a.xcf gespeichert.
Soll das Foto auch mit anderen Programmen angezeigt werden, muss man es als JPG Datei z.B. unter bildname_a.jpg exportieren. Dies geschieht unter Datei – Exportieren nach. Das Originalfoto sollte man aber nicht überschreiben.
Lizenz: Der GIMP-Workshop wird unter der Lizenz CC BY-SA (Namensnennung – Weitergabe unter gleichen Bedingungen ) veröffentlicht.
Er darf unter der Angabe „Quelle: Oliver Spalt, www.fotopaed.de – licence CC BY“ jederzeit weiterverbreitet werden.
GIMP Workshops auf www.fotopaed.de
GIMP Workshop Teil 1 – Installation, Oberfläche und erste Schritte
GIMP Workshop Teil 2 – In wenigen Schritten zum optimierten Foto
GIMP Workshop Teil 3 – Weitere hilfreiche Funktionen zum Bearbeiten von Fotos
GIMP Workshop Teil 4 – Porträt-Fotos mit GIMP retuschieren
GIMP Workshop Teil 5 – Fabelwesen erschaffen
GIMP Workshop Teil 6 – Schwebebilder mit GIMP erstellen